2PC OBS 방송에서 게임(러스트:RUST) 중 맵 오버레이(맵 가리개)를 사용하는 방법 (2컴 맵가리개)
러스트(RUST) 게임 중 발생할 수 있는 방플('방송 플레이'의 줄임말로, 온라인 게임을 실시간으로 중계하는 게임 방송의 시청자가 송출되는 화면을 보며 유리한 위치에서 게임을 플레이하는 행위)과 저격을 방지할 목적으로 스트리머들이 지도상 위치를 감추기 위하여 맵 오버레이 기능을 사용하게 됩니다.
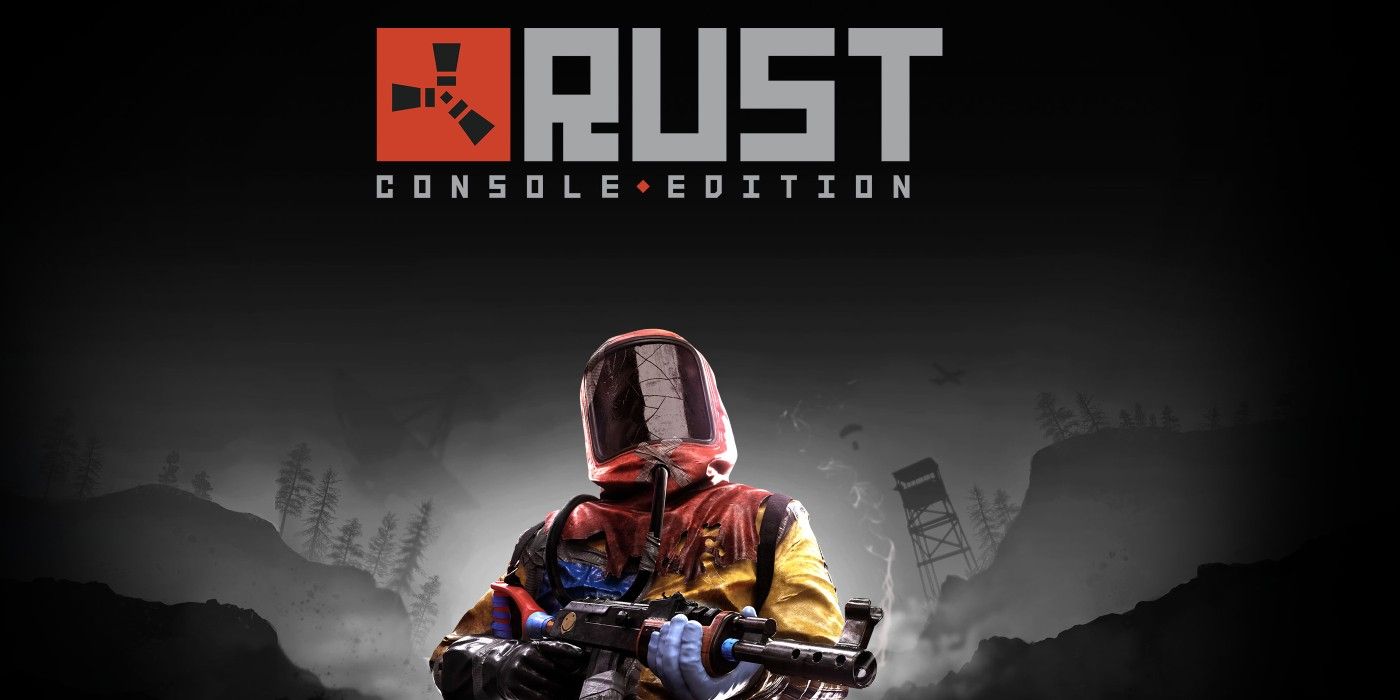
여기서는 2PC(게임 PC와 송출용 PC)에서 OBS Studio를 이용한 방송 시 맵 오버레이를 사용하는 방법을 알아볼 것입니다.
1PC의 경우 많은 예시가 나와 있으므로 다른 블로그 또는 유튜브를 이용하시기를 바랍니다.
여기서 설명해 드리는 설정들은 러스트(RUST)를 기준으로 작성되어 있습니다.
러스트 이외의 게임에서도 사용할 수 있으나 특별히 다른 게임에서 이 기능이 있어야 하는 경우는 보지 못하였으나 사용하려 한다면 단축키를 필요한 기능의 단축키로 교체하시면 가능합니다.
이 방법을 사용하기 위해서는 OBS Studio를 사용하여야 합니다.
만일 OBS Studio가 아니라면 이곳(https://obsproject.com/ko)에서 내려받습니다.

OBS Studio를 설치 후 방송 설정을 합니다. (전 실제 방송을 하지 않기 때문에 따로 OBS Studio를 설정하는 방법에 관해서는 설명하지 않겠습니다)
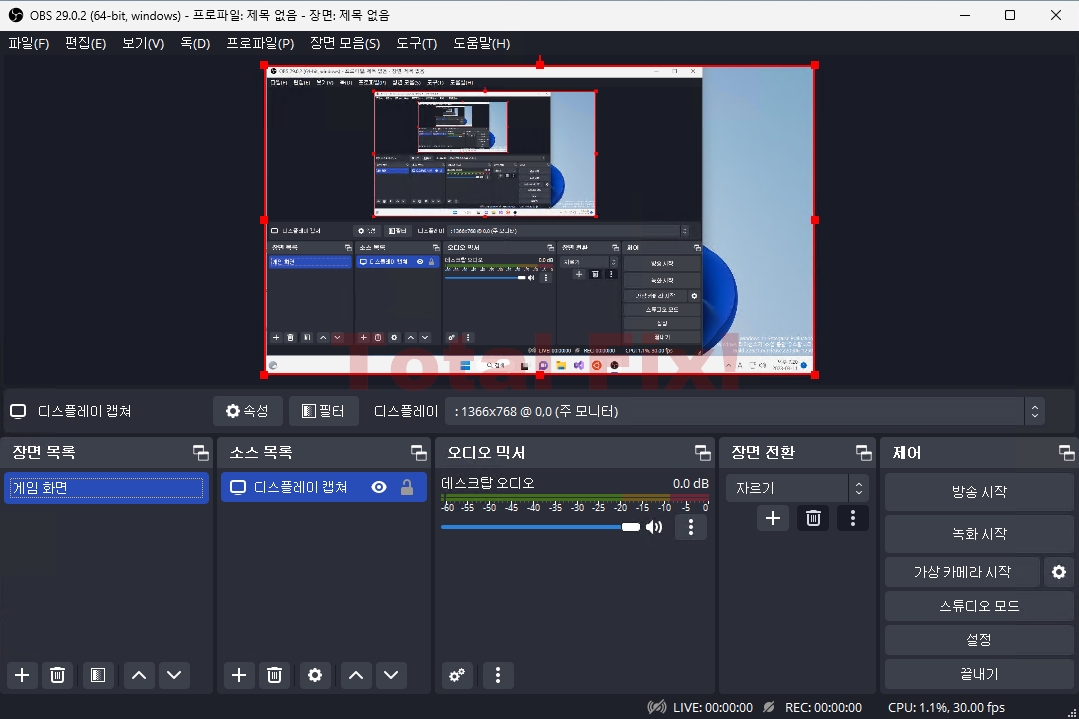
OBS Studio에서 새로운 장면을 추가합니다.
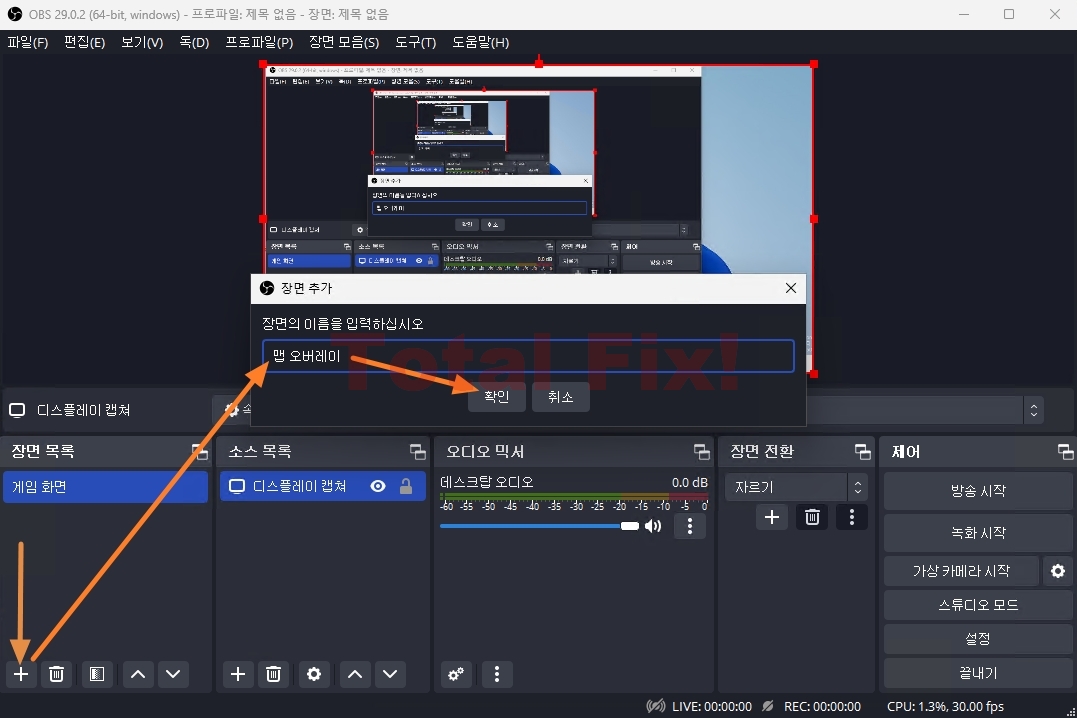
추가한 새로운 장면의 소스 이미지를 추가합니다.
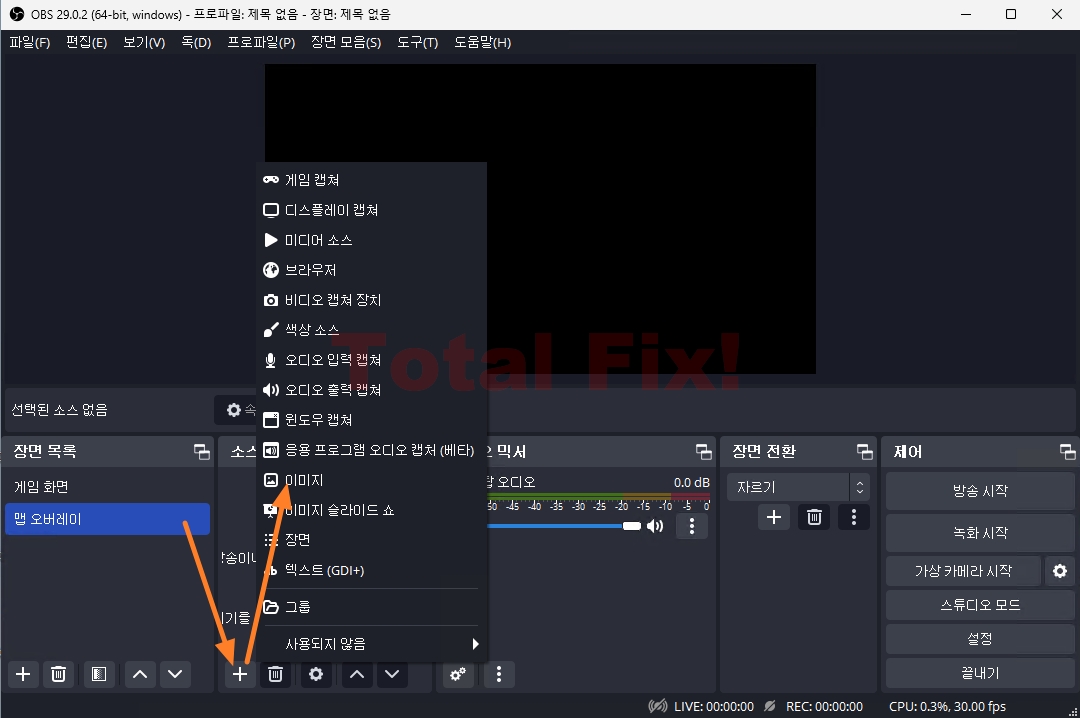
이미지 이름을 지정하고 확인합니다.
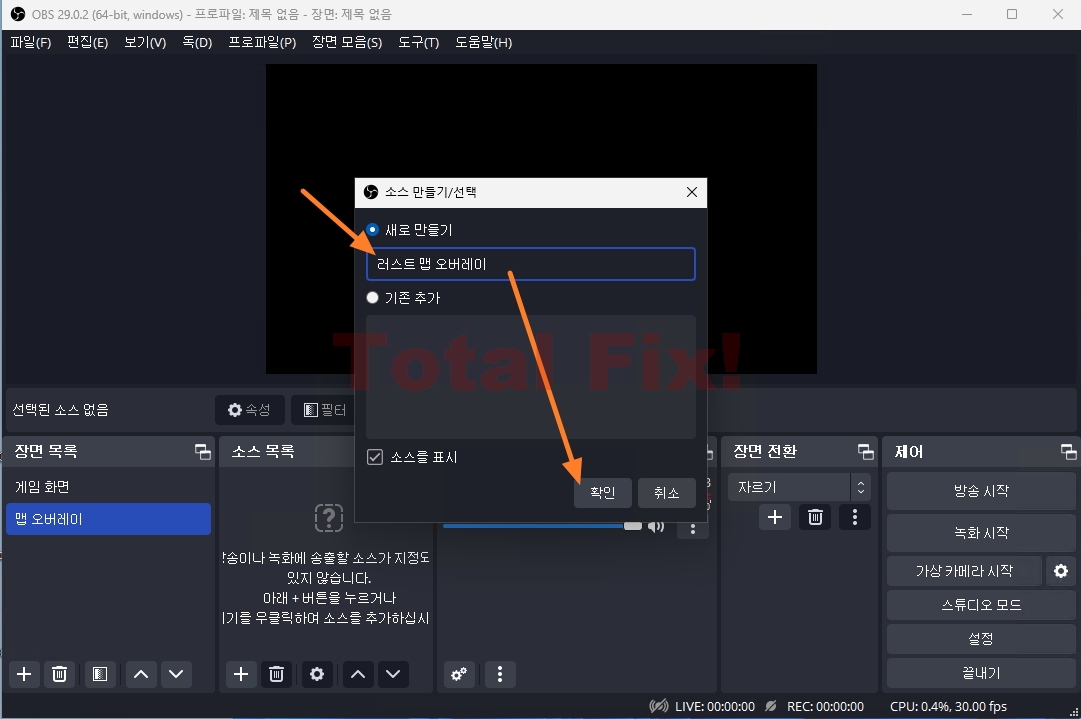
"찾아보기"에서 설정할 이미지를 선택하고 확인합니다.
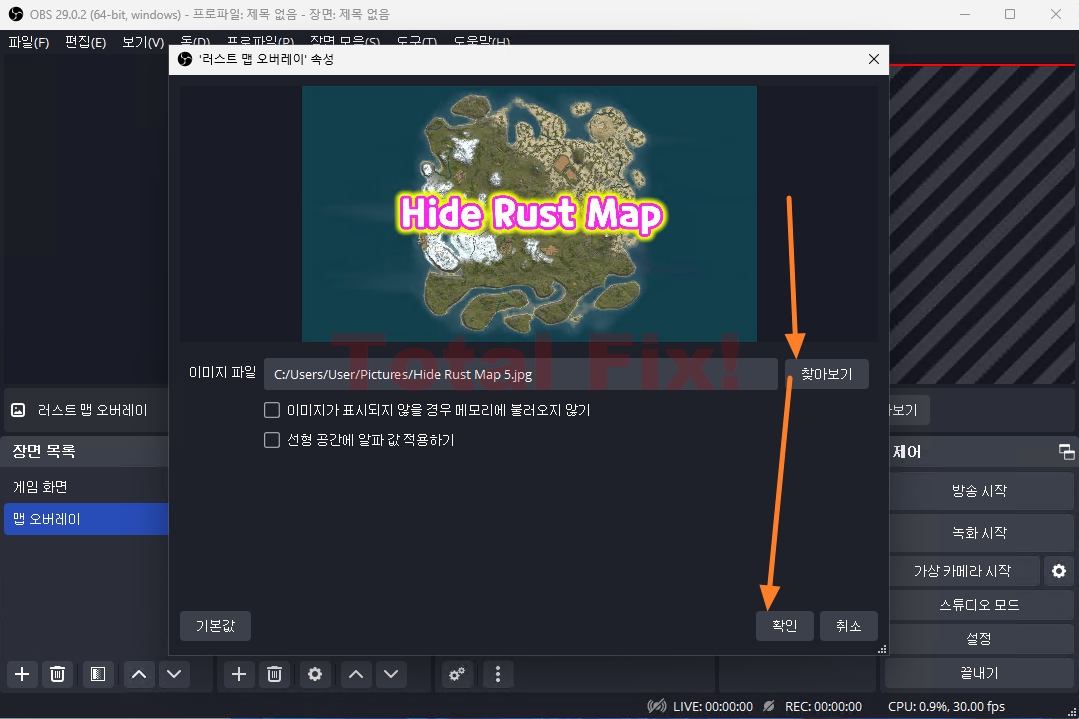
선택한 이미지가 너무 크거나 작으면 이미지를 선택 후 마우스 우측 키를 누르고 변환 > 화면에 맞추기를 실행합니다.
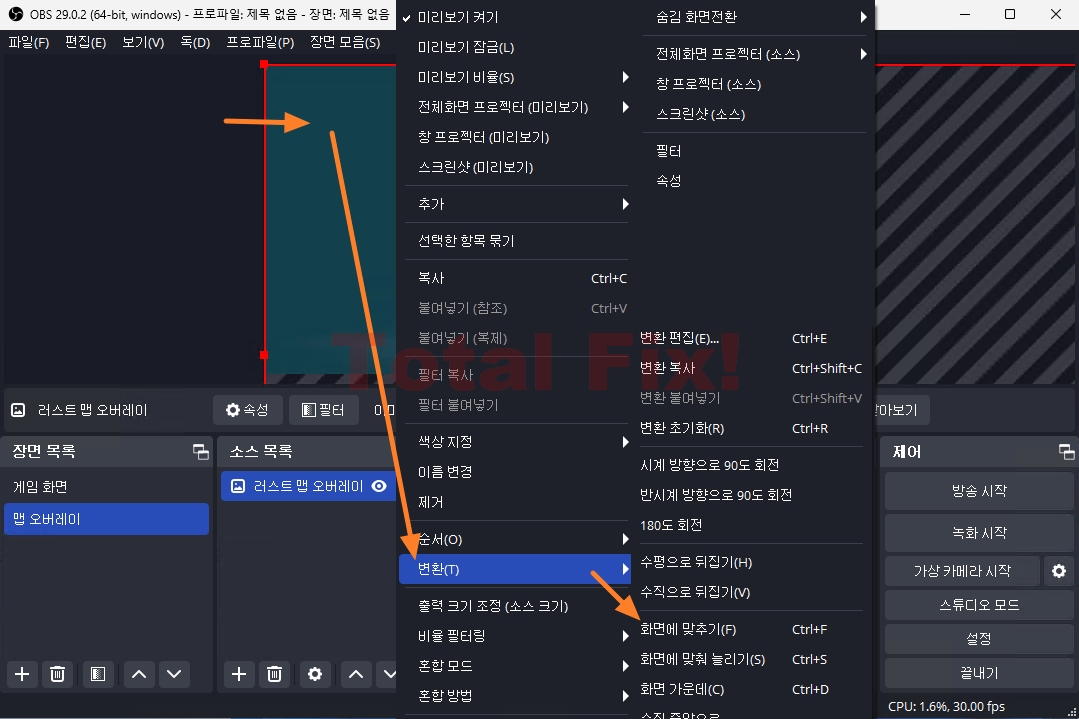
OBS 기본 설정은 이제 끝났습니다.
※ 만일 저스트 채팅이 따로 장면목록에 설정되어 있다면 맵 오버레이 장면을 대체하여 사용하실 수 있습니다.
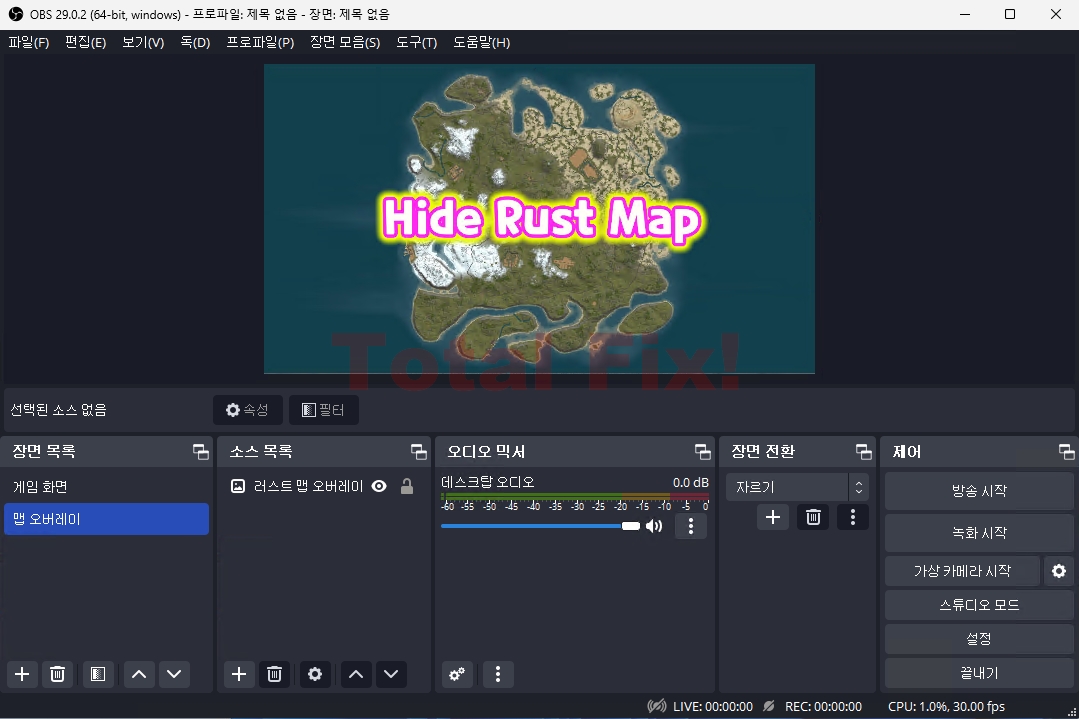
송출용 PC에 OBS-Websocket 설치
OBS-Websocket은 OBS Studio v.28 이상에는 이미 포함되어 있습니다.
다음 단계에서 설명할 OBS-rcontrol을 사용하기 위해서는 OBS-Websocket 4.9.1 버전까지만 사용하여야 하므로 설치가 필요합니다.
만약 자신이 소유한 키보드 중 OBS Studio KeyBind 기능을 지원하는 제품을 가지고 있다면 해당 프로그램의 가이드를 따라 사용하시기를 바랍니다.
여기(https://github.com/obsproject/obs-websocket/releases)로 이동 후 OBS-Websocket 4.9.1 버전을 다운 받아 설치 후 OBS Studio를 다시 시작합니다.

OBS Studio를 다시 시작하면 Websocket Server Settings (4.x Compat) 창이 나타나는데 여기에서 사용할 포트(기본 4444 포트 또는 8888 또는 사용하지 않는 포트)를 설정하고 비밀번호도 설정합니다.
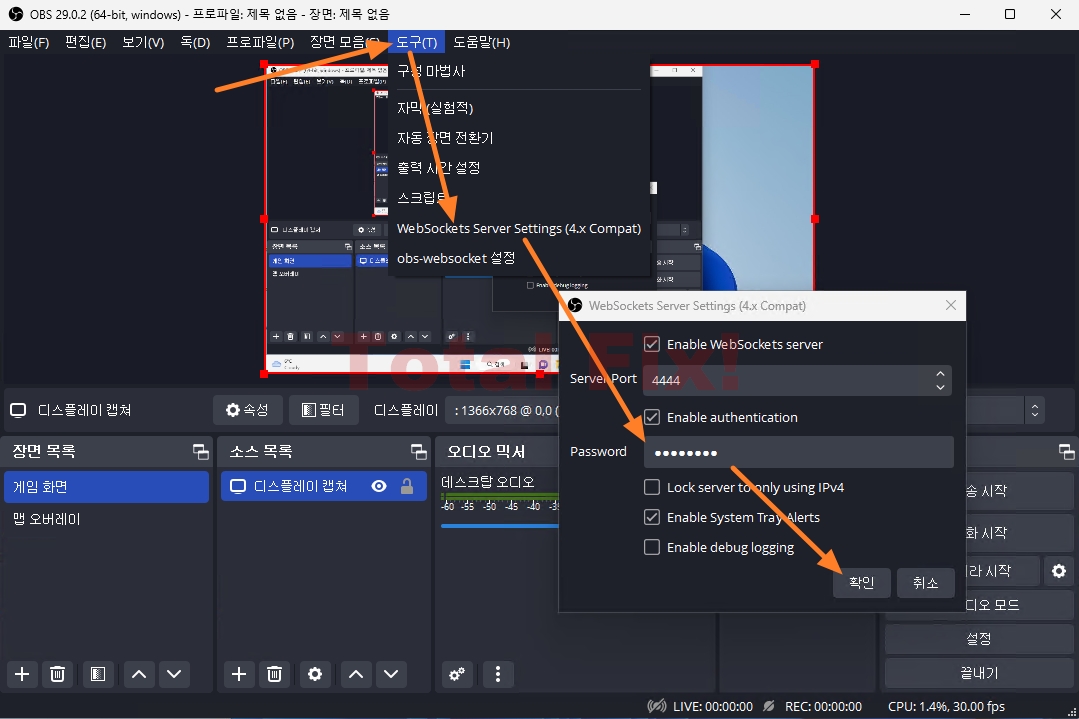
게임용 PC에 OBS-rcontrol 설치
OBS-rcontrol은 제작자가 더 이상 업데이트하지 않는 구형 프로그램입니다.
만일 다른 대안 프로그램이 있다면 해당 프로그램을 이용하는 것을 권장합니다.
여기(https://github.com/Samuell1/obs-rcontrol/releases)로 이동하여 OBS-rcontrol을 내려받아 설치합니다.
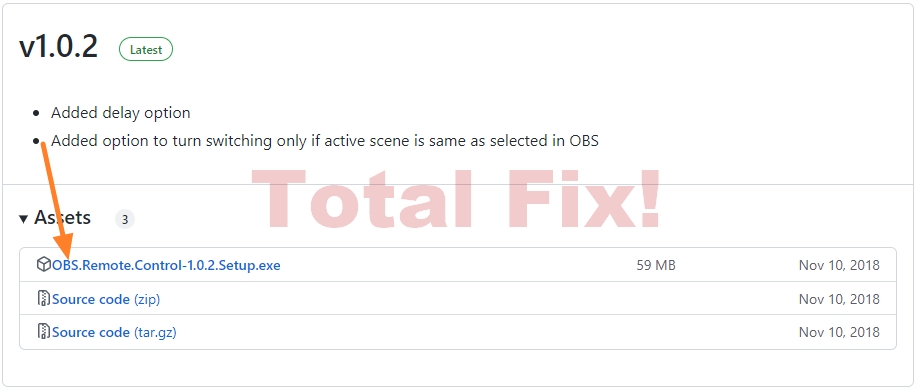
설치한 OBS-rcontrol을 실행 합니다.

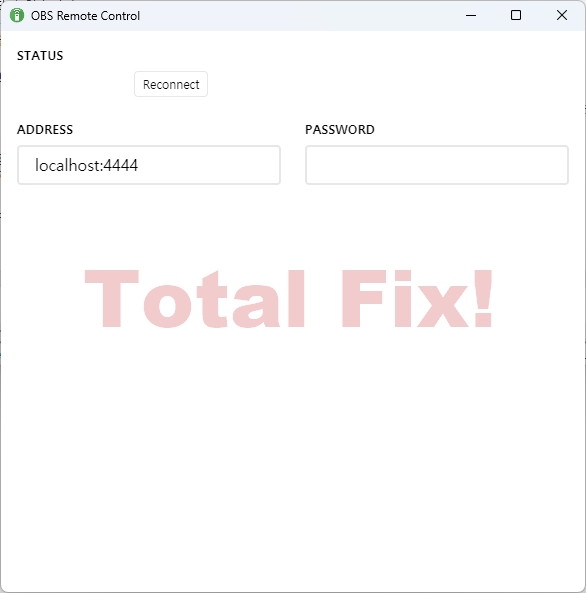
송출용 PC의 IP 알아 보기
이제 송출용 PC에서 IP를 확인합니다.
만일 OBS Studio v.28 이상을 사용하시는 분이라면 도구 > obs-websocket 설정 > 서버 정보 표시를 실행 합니다.
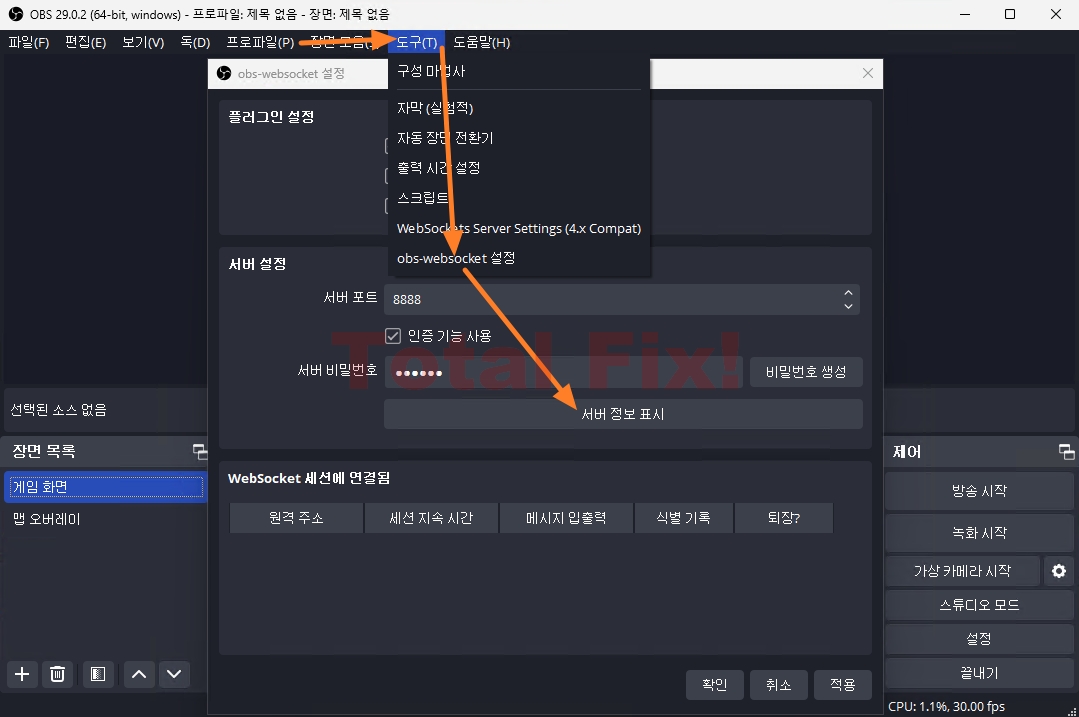
Websocket 연결 정보에서 IP 주소를 확인 합니다. (주의 : IP 주소는 컴퓨터의 주소이기 때문에 절대 타인에게 보여주거나 말해 주시면 안 됩니다)

만일 OBS Studio v.28 미만 버전이라면 명령 프롬프트에서 ipconfig로 ip 주소를 확인합니다. (주의 : IP 주소는 컴퓨터의 주소이기 때문에 절대 타인에게 보여주거나 말해 주시면 안 됩니다)

게임용 PC에서 OBS-rcontrol 설정
이제 게임용 PC에서 OBS-rcontrol을 설정합니다.
위의 단계에서 알아낸 송출용 PC의 IP와 OBS-Websocket 4.9.1 에서 설정한 포트번호를 IP:포트 형식으로 ADDRESS 창에 기록 후 비밀번호를 입력하고 Reconnet를 클릭합니다.
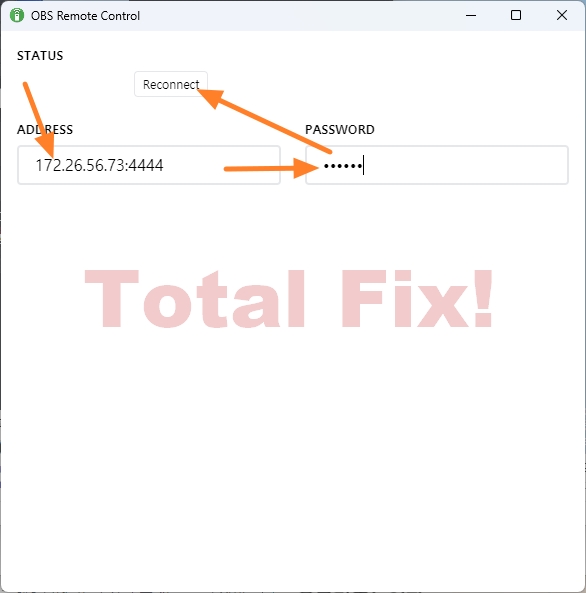
정상적으로 작동한다면 다음 그림처럼 추가 옵션 설정이 나타납니다.
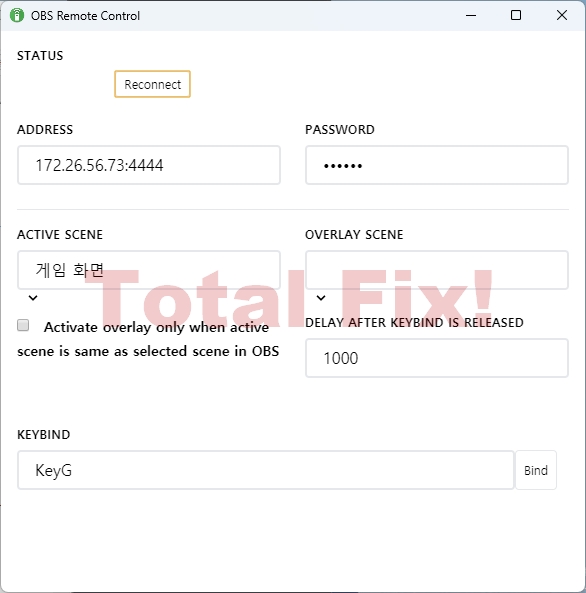
ACTIVE SCENE의 창을 "게임 화면"으로 설정합니다.
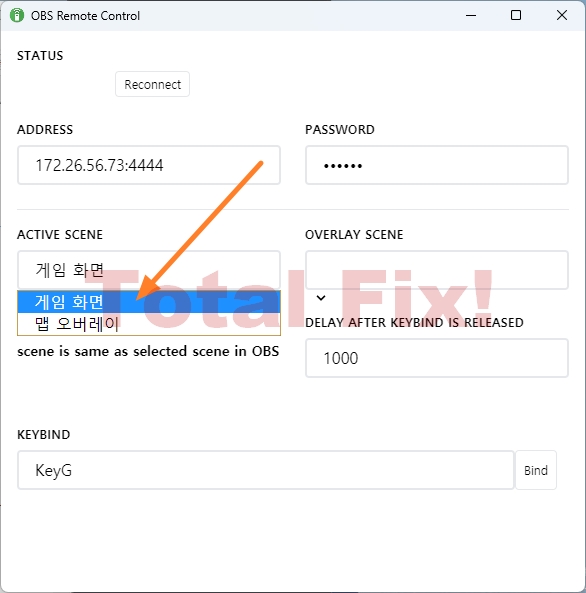
OVERLAY SCENE의 창을 "맵 오버레이"로 설정합니다.
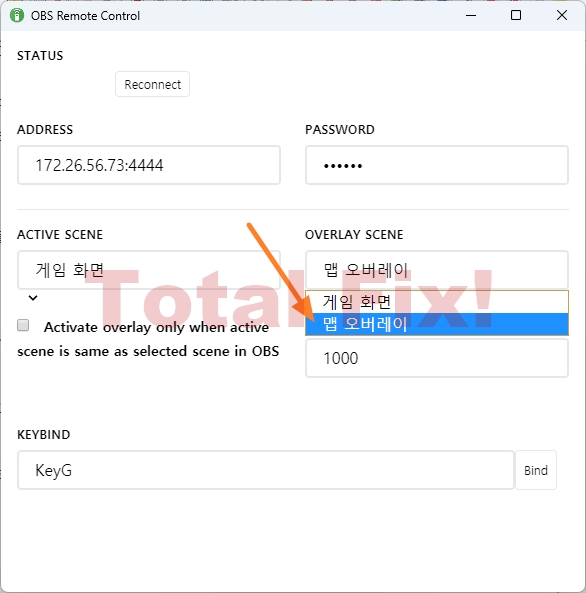
DELAY AFTER KEYBIND IS RELEASED를 350으로 설정하고 KEYBIND를 "KeyG"로 선택 후 "Bind"를 실행합니다.
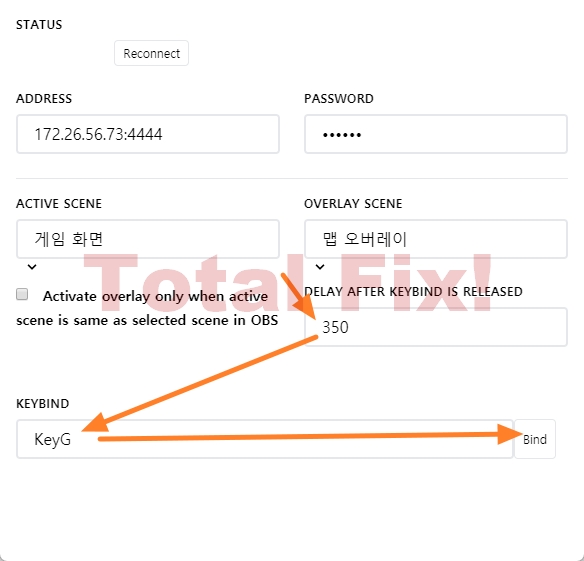
지금까지 모두 정상으로 설정 하였다담 다음 처럼 "Bind"가 "Unbind"로 변해 있을 것입니다.
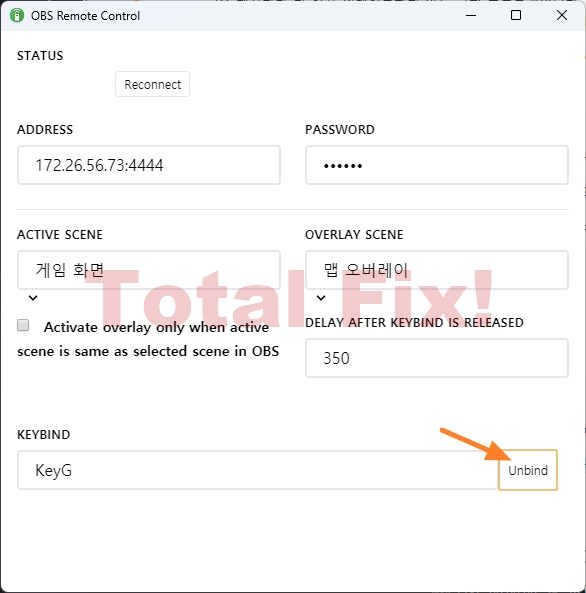
이제 모든 설정이 끝났습니다.
이제 G 키를 누르는 동안 설정한 오버레이 화면이 송출되게 됩니다.
러스트 게임방송을 보는 도중 스트리머(방송가기) 분께서 맵 오버레이를 사용하기 위하여 2PC 방송임에도 불구하고 1PC를 이용하는 것을 보고 찾다가 알아낸 방법입니다.
더 좋은 방법이 있다면 공유 바랍니다.
감사합니다.